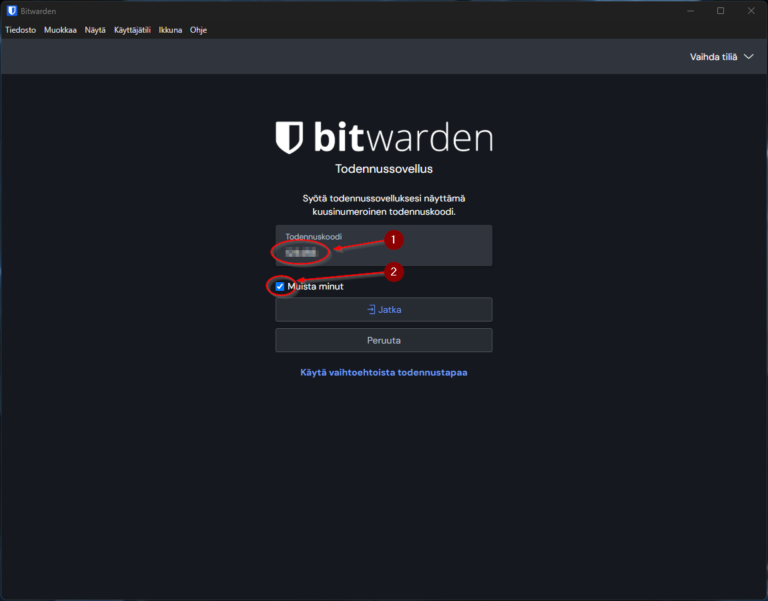Asentaaksesi Bitwarden työpöytäsovelluksen, etsi työasemaltasi Microsoft Store
1.) Paina Windows valikko auki ja
2.) Kirjoita hakukenttään “store” tai “microsoft store” ja
3.) Käynnistä Microsoft Store painamalla “Avaa”
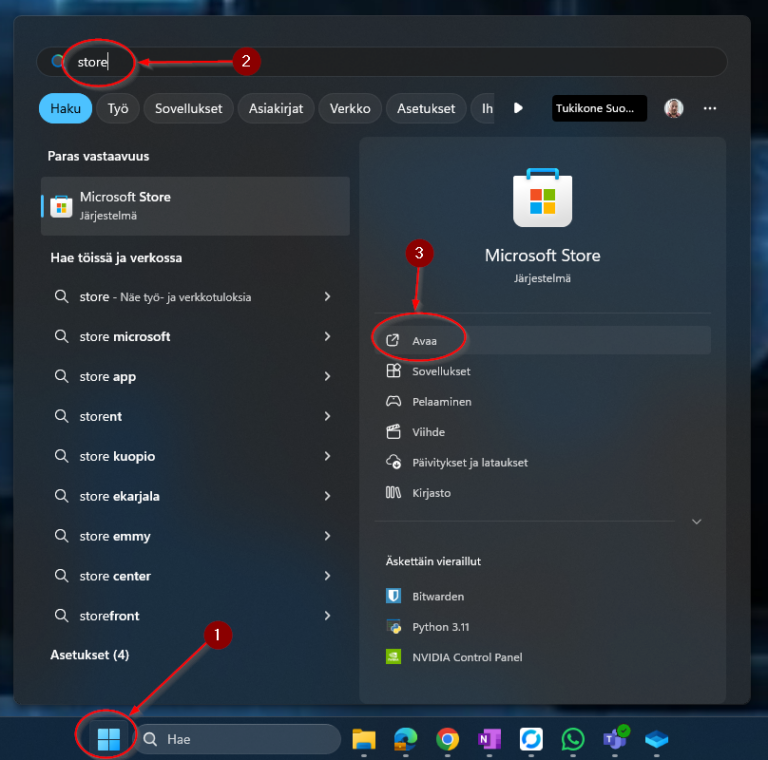
Kun Microsoft Store on käynnistynyt, niin
1.) Kirjoita hakukenttään “bitwarden” ja
2.) Vie hiiren kursori “Ilmainen” painikkeen päälle, jolloin painike muuttuu “Hanki” painikkeeksi. Paina “Hanki” painiketta. Tämän jälkeen Bitwarden asentuu työasemallesi.
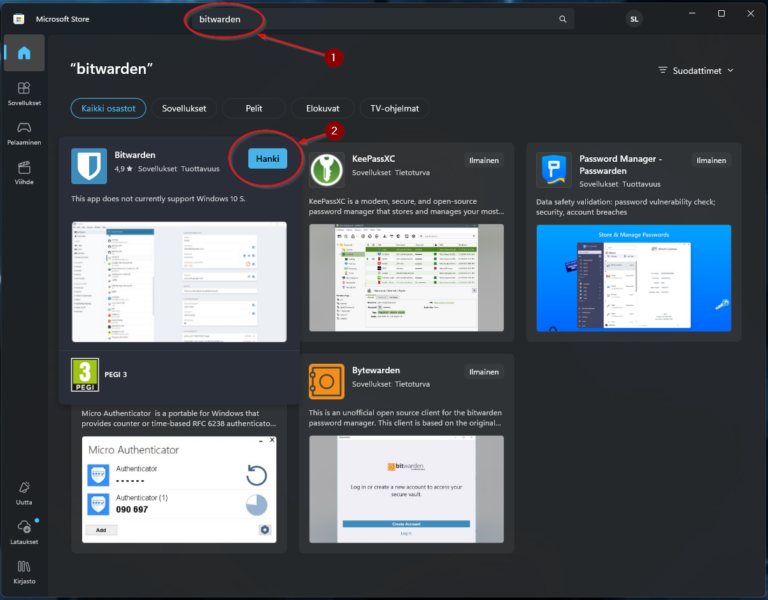
Kun Bitwarden on asentunut, niin käynnistä se ja tämän jälkeen kun Bitwarden on käynnistynyt, niin
1.) Kirjoita sähköpostiosoite -kenttään sähköpostiosoitteesi ja
2.) Avaa Avataan -valikko auki ja
3.) Valitse vaihtoehto “itse ylläpidetty”
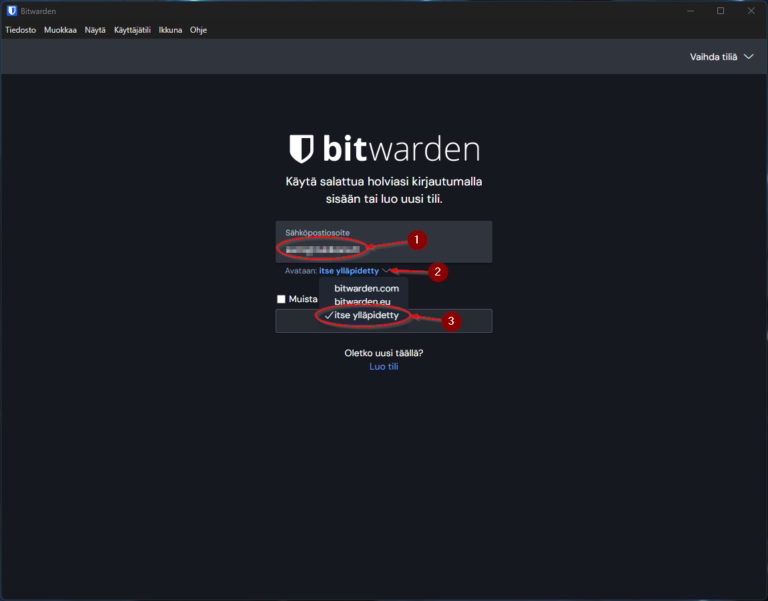
Tässä vaiheessa sinulla tulee olla tiedossa itse ylläpidetyn palvelimen URL osoite. Kun olet sen saanut tietoosi, niin
1.) Kirjoita kenttään Palvelimen URL saamasi osoite ja
2.) Tallenna osoite painamalla levyke-ikonin painiketta
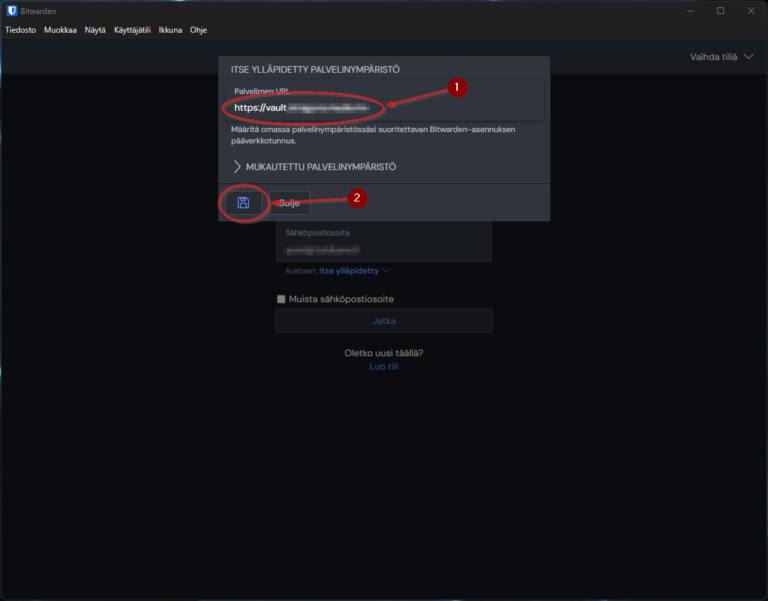
Tämän jälkeen voit jatkaa eteenpäin ja
1.) Varmista, että sähköpostiosoite on oikein ja
2.) Jos haluat, että Bitwarden muistaa sähköpostiosoitteesi, niin laita täppä kohtaan “Muista sähköpostiosoite” ja paina painikkeesta “Jatka”
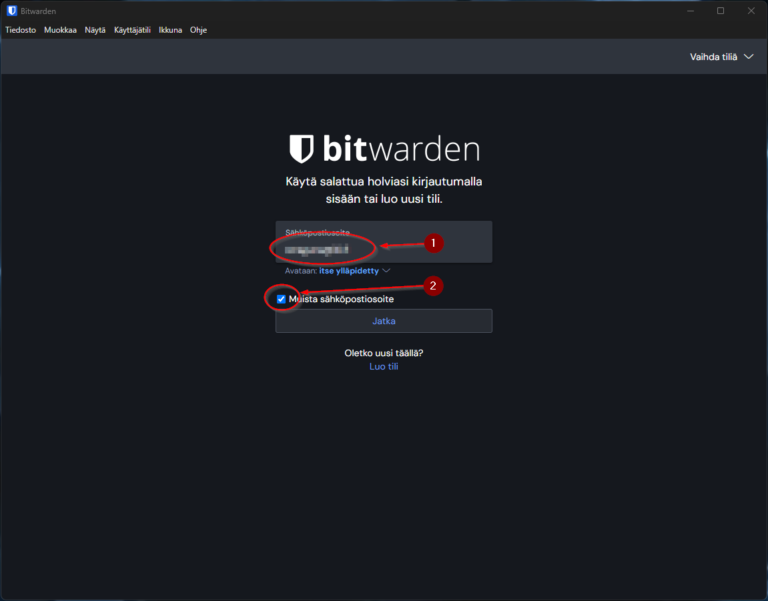
Kun edellinen vaihe on tehty, niin Bitwarden kysyy käyttäjätilisi pääsalasanaa, joten
1.) Kirjoita Pääsalasana -kenttään käyttäjätunnuksellesi asettamasi salasana ja
2.) Paina painikkeesta “Kirjaudu pääsalasanalla”
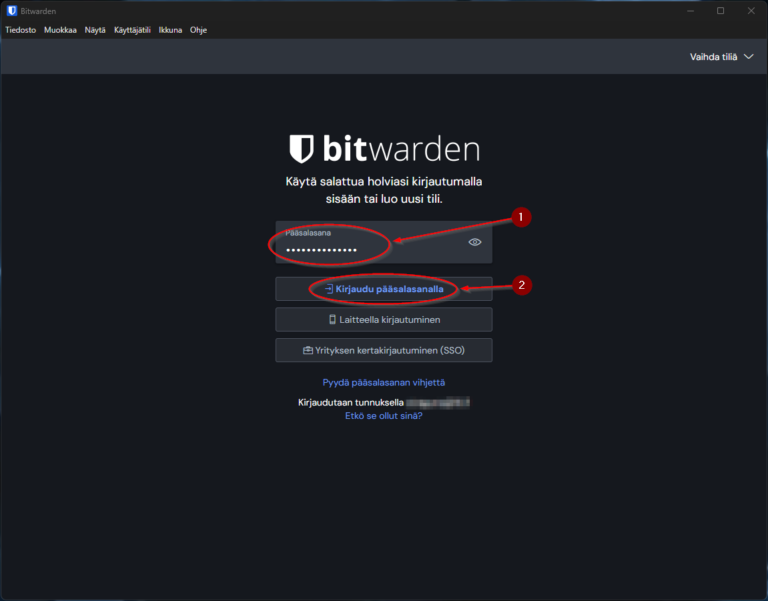
Jos olet aiemmin tilin aktivoinnin yhteydessä ottanut käyttäjätilillesi käyttöön kaksivaiheisen tunnistautumisen, niin Bitwarden kysyy tässä vaiheessa todennuskoodia, joten
1.) Kirjoita kenttään “Todennuskoodi” todennussovelluksestasi näkyvä kuusinumeroinen todennuskoodi ja
2.) Jos haluat ettei Bitwarden jatkossa tätä kysy, niin laita täppä kohtaan “Muista minut” ja paina painiketta “Jatka”